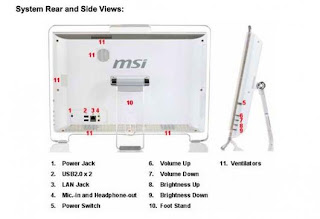Acer G24 24 inch monitor has a bright, glossy, reflective screen, and a smooth, bright orange bezel. The bottom of the bezel is 2.5 inches above the desktop and measures 1.1 inches on the left and right sides, bringing the full panel width to 22.5 inches that's slightly wider than the Dell UltraSharp 2408WFP's 22 inches. The base panel depth measures 1.8 inches about the same as the Dell's but it extends back another 1.3 inches to house the ventilation system, bringing its full panel depth to 3.1 inches, a hair longer than the Dell's 3 inch panel plus vent.
 The full width of the span is 14.2 inches. Knocking the display from the sides yielded minimal wobbling as its wide stand and its 16 pound weight keep it fairly grounded. The footstand is removable and the back of the panel includes four screw holes for VESA wall mounting. The blue LED light in the bottom right hand corner represents the power button located directly underneath it. The five buttons to the left comprise the on screen display array.
The full width of the span is 14.2 inches. Knocking the display from the sides yielded minimal wobbling as its wide stand and its 16 pound weight keep it fairly grounded. The footstand is removable and the back of the panel includes four screw holes for VESA wall mounting. The blue LED light in the bottom right hand corner represents the power button located directly underneath it. The five buttons to the left comprise the on screen display array.The buttons include left and right arrows, a menu button, auto, and an "e" button. Pressing the "e" button displays the available presets including User (custom), Text, Standard, Graphics, and Movie. Selecting different presets altered the brightness and sometimes color temperature of the display. For example, the Text preset lowers the brightness and adds a cool color temperature, making reading text on a white background more comfortable.
The rest of the OSD includes controls for color temperature user control included brightness and contrast control. Unfortunately, navigating the OSD is often an exercise in frustration. Different categories are represented by symbols. Each symbol aligned horizontally along two rows, can be navigated to using the arrow keys. For brightness and contrast control, you navigate to the "sun" symbol.
Pressing the menu button selects the symbol and brings up another menu. Here, you have to choose one of two options, aligned vertically. Use the arrow key to select the bottom option and press menu. Then use the arrow keys again to select brightness or contrast, which are aligned vertically. Press the menu key when your selection is highlighted and adjust your attribute using the arrow key. Not surprisingly, we found this interface archaic, unintuitive, illogical, and ultimately frustrating, especially considering how well designed other OSDs like the latest from Dell are.